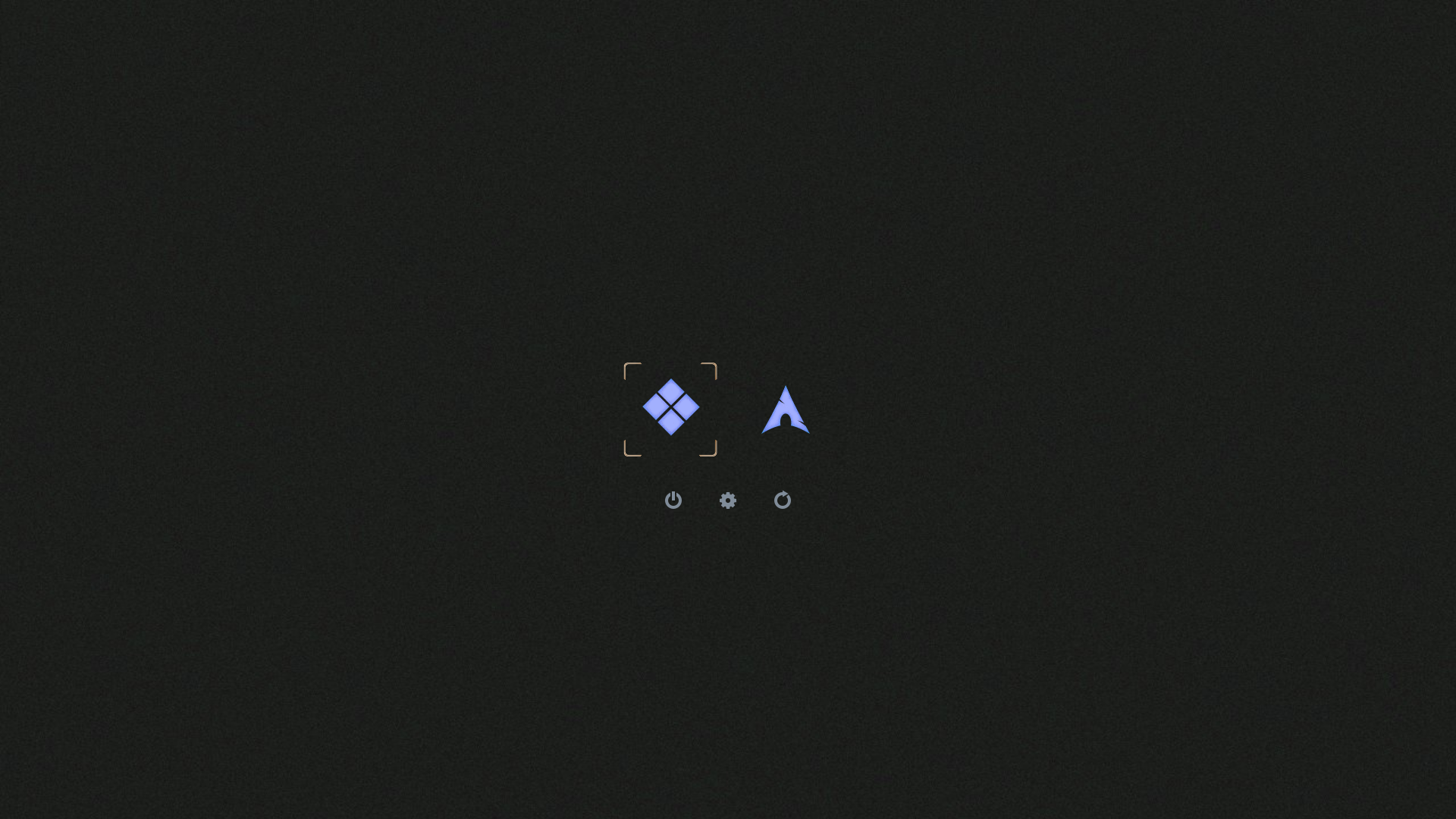
After procrastinating for a year, I finally installed Arch Linux on my personal laptop. Unlike the Linux distros I had experience with in the past, Arch Linux is a very bare-bones distribution. While the Mint and Ubuntu installers take care of all the installation details with a nice GUI to guide you through the process, Arch just drops you with a shell and says “you’re on your own”. But as a reward for having so little assumed for you, you’re given fine-grained control over your system and can set it up just the way you like it!
Motivation
My main motivation in installing Arch was to learn how Linux and my computer worked more deeply. By arming myself with nothing but the Wiki and the Arch ISO, I figured I would learn a lot from performing the installation steps manually - and I was right!
Here are some of the notes I took during the installation procedures. While this little post is no replacement for the Arch Wiki, I wanted to document my steps so I can refer to them if I ever decide to migrate to a new computer.
Cautions while Dual-Booting with Windows
Set Windows to UTC Time
If you are dual-booting alongside Windows like me, you will want to set your Windows time to use UTC time instead of localtime. Linux treats the hardware clock as if it’s UTC time and computes the localtime from that, but Windows treats the hardware clock as if it’s localtime. Therefore, after installing Arch, you may notice that your Windows clock will be off by several hours.
See https://wiki.archlinux.org/index.php/time#UTC_in_Windows to figure out how to fix this before it becomes a problem.
Disable Fast Boot
Windows has a feature called Fast Start-Up that hibernates the computer instead of shutting it down to decrease the boot times. This can cause data corruption if you shutdown your Windows machine and boot your Linux machine, since the Linux machine will mount the hibernated file system.
See https://wiki.archlinux.org/index.php/Dual_boot_with_Windows#Fast_Start-Up to figure out how to disable fast boot before it becomes an issue.
Secure Boot
Before starting the installer, you may wish to enter your BIOS menu (hit F12 during boot) and disable Secure Boot to make your installation simpler.
Connect to Internet and Set Clock
This installation was done on a machine that supports UEFI, so these steps were written as such. For older BIOS machines, you will want to refer to the Arch wiki.
First, press F12 at the hardware vendor loading screen to load the BIOS settings.
Then, select UEFI BOOT from USB to boot from the USB that contains your Arch ISO.
You should see the operating system on your USB boot up, eventually dropping you into a root shell.
1 | # -------------------------- |
Partitioning Disks
Before you install Arch somewhere, you will need to partition your hard disk into segments that hold different pieces of your operating system. How you decide to partition is a matter of preference, but there are some basic partitions that everyone should consider:
| Partition | Notes |
|---|---|
| Root | Main partition that contains programs and files. |
| Boot | The EFI System partition. Typically ~512 MB but some OSes make it smaller (like Windows, which uses 99MB). You don’t need to remake the EFI System partition if it already exists. |
| Swap | Should be your RAM + 3GB else hibernate may not work. |
| Shared | Optional: Windows can only read NTFS file systems, so it may help to set aside a partition as a shared drive between Linux and Windows. |
| Home | Optional: Can be used to share files between Linux distributions if you have more than one. Not recommended to make this a separate partition unless you know what you’re doing. |
In my case, I went with the first four. My machine supported GPT partitioning as opposed to the older MBR scheme, so I went with GPT.
1 | # -------------------------- |
After partitioning, you will want to format each partition with an appropriate file system. Here are a few choices:
| File System | Notes |
|---|---|
| ext4 | Most stable. |
| btrfs | Unstable, but probably the future of file systems. |
| tmpfs | Good for storage of temporary files; is the default for /tmp in Arch. |
| ntfs | Windows readable. |
| FAT | Used for EFI System Partition. |
I went with vanilla ext4 for my root partition.
1 | # -------------------------- |
Here is my final partition scheme.
| FS Type | Code | SDA | Size | Name |
|---|---|---|---|---|
| 2700 | 1 | 499 MB | Windows/OEM Dell Recovery Environment | |
| FAT | EF00 | 2 | 99 MB | EFI System Partition (ESP) |
| 0C01 | 3 | 16 MB | MSR Partition | |
| NTFS | 0700 | 4 | 456.1 GB | Windows C-Drive |
| NTFS | 0700 | 5 | 10 GB | Winshare |
| 8200 | 6 | 11 GB | Swap | |
| ext4 | 8304 | 7 | 400 GB | Arch x86_64 root (/) |
| ext4 | 8304 | 8 | 53.8 GB | Unallocated |
Install
Now, we are ready to install the base packages.
1 | # -------------------------- |
Boot Managers and Kernels
The base installation is complete. We now need a way to make sure we can boot into our new Linux system. I used the rEFInd boot manager with a custom theme to accomplish this, though you can use GRUB too.
1 | # -------------------------- |
Results
Awesome! After the above steps, you should be able to see a boot manager like the one at the beginning of this article whenever you boot, allowing you to boot into your newly installed Arch or your existing Windows operating system. In my next post, I will discuss how you can set up and customize your new Arch Linux.